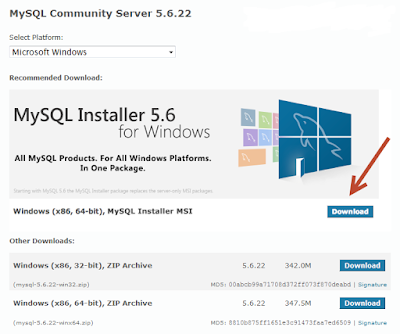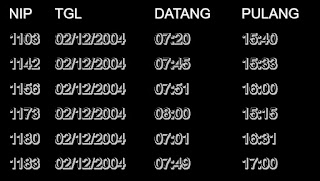Download MySQL
MySQL yang akan kita gunakan adalah
MySQL Community Server, yakni versi gratis dari MySQL. Versi lainnya, MySQL
Enterprise Server adalah versi berbayar yang umumnya digunakan oleh perusahaan
untuk keperluan database yang lebih advance.
Pada saat tutorial ini direvisi pada
Januari 2015, versi stabil terakhir dari MySQL Community Server adalah versi
5.6.22. MySQL Community Server dapat di download di situs resmi MySQL: http://dev.mysql.com/downloads/mysql/.
MySQL mendukung berbagai macam sistem
operasi, namun karena sebagian besar kita menggunakan Windows, maka saya hanya
menjelaskan tentang cara instalasi di Windows.
Setelah halaman resmi MySQL terbuka,
silahkan scroll ke bawah. Pada tampilan bagian download MySQL, kita akan
mendapati beberapa paket instalasi yang dapat dipilih.
Pada menu select platform, silahkan pilih sistem operasi yang diinginkan.
Karena kita menggunakan windows, pilih Microsoft Windows.
Installer MySQL terdiri dari 2
pilihan, yakni file executable (exe) yang dinamakan Installer MSI, atau file ZIP.
Agar lebih mudah, sebaiknya pilih file
MSI, karena file ini berisi versi MySQL yang dilengkapi wizard untuk
memandu kita dalam proses instalasi dan setinggan awal, sedangkan untuk versi
ZIP, merupakan aplikasi MySQL tanpa proses instalasi. Setelah selesai, klik
tombol: download untuk versi MSI.
Halaman berikutnya adalah halaman “Download MySQL Installer”. MySQL
menyediakan 2 jenis file, yakni dengan ukuran kecil (sekitar 1,6 MB), atau yang
berukuran besar (sekitar 282 MB). Versi ukuran kecil sebenarnya adalah versi online installer, yang akan mendownload
seluruh file MySQL pada saat proses instalasi nantinya. Sedangkan yang
berukuran besar adalah versi offline installer yang tidak perlu terkoneksi ke
internet ketika proses instalasi.
Agar lebih mudah dan supaya kita bisa
menyimpan file master MySQL, sebaiknya pilih versi yang ukuran besar, sehingga
kita tidak perlu online pada saat instalasi. Klik tombol download untuk
melanjutkan.
Pada halaman “Begin your download”, MySQL akan menampilkan form untuk login atau
membuat akun di mysql.com. Jika berminat, silahkan isi form registrasi, namun
jika tidak, lanjutkan dengan klik link “» No thanks, just start my download!”.
Proses Installasi MySQL
Setelah proses download file MySQL
selesai, anda akan mendapati file instalasi MySQL berupa: mysql-installer-community-5.6.22.0.msi. Kemungkinan versi yang anda
download akan berbeda, karena MySQL terus mengeluarkan versi terbaru, namun
langkah-langkah instalasinya akan kurang lebih sama.
Lanjutkan dengan double klik file mysql-installer-community-5.6.22.0.msi,
dan anda akan mendapati tampilan awal proses instalasi MySQL (Jika anda
menggunakan Windows Vista, 7 atau Windows 8, mungkin akan muncul beberapa kali
jendela konfirmasi hak akses administrator, silahkan klik Yes).
Setelah proses persiapan install
selesai, akan ada tampilan lisensi MySQL, sekilas anda akan melihat bahwa MySQL
menggunakan lisensi GNU GENERAL PUBLIC LICENSE. Ceklist “I accept the terms in the License Agreement”, lalu klik tombol Next.
Pada jendela “Select Products and Features”, disini kita bisa memilih aplikasi
dan fitur apa saja yang ingin diinstall. Dapat dilihat bahwa file instalasi
MySQL 5.6 ini membundel fitur lain selain MySQL Server, seperti: Aplikasi admin
untuk excel, visual studio, connector
MySQL, dan juga file dokumentasi.
Untuk sementara kita akan lewatkan
fitur-fitur ini dan hanya fokus untuk menginstall MySQL Server. Silahkan klik tombol tanda tambah (+) paling atas (MySQL Server), sampai anda menemukan 2
pilihan: MySQL Server 5.6.22 -x64 dan MySQL Server 5.6.22 -x86. Kita
hanya akan memilih salah satu saja dari pilihan ini, bedanya pilihan pertama
untuk Windows 64-bit, dan pilihan kedua untuk Windows 32-bit. Tergantung jenis
Windows yang anda pakai, silahkan pilih salah satunya. Karena saya menggunakan
Windows 7 64-bit, maka saya akan memilih MySQL
Server 5.6.22 -x64.
Silahkan klik versi MySQL yang
diinginkan (x64 atau x82), lalu klik tombol panah hijau
ditengah-tengah jendela untuk memindahkan dari jendela “Available Product” ke “Product/Features
To Be Installed“.
Sebelum kita melanjutkan ke jendela
berikutnya, saya akan mengubah settingan folder instalasi MySQL. Jika anda
langsung klik tombol Next, maka secara default MySQL akan diinstall pada
folder: C:\Program Files\MySQL\MySQL
Server 5.6. Walaupun ini tidak harus, tetapi saya ingin memindahkannya ke
folder D:\MySQL 5.6 agar lebih mudah
diakses. Caranya, klik MySQL Server 5.6.22 -x64 pada jendela sebelah kiri, dan
di pojok kanan bawah akan muncul pilihan “Advanced
Option“. Klik pilihan ini, dan akan keluar jendela baru untuk mengubah
lokasi instalasi MySQL.
Terdapat 2 isian, yang pertama adalah
Install Directory yang akan menjadi
folder dimana file-file program MySQL diletakkan, dan yang kedua adalah Data Directory dimana file data seperti
database dan tabel diletakkan. Seperti yang terlihat pada gambar diatas, saya
mengubah Install Directory ke D:\MySQL 5.6 dan Data Directory ke D:\MySQL 5.6\Data. Kedua folder ini
tidak harus dibuat dahulu, karena MySQL akan membuatnya secara otomatis. Lalu
akhiri dengan men-klik tombol OK, kemudian klik tombol Next untuk melanjutkan installasi MySQL.
Pada Jendela Installation ini, akan ditampilkan produk dan fitur apa saja yang
ingin diinstal. Karena kita hanya memilih MySQL
Server 5.6.22, maka hanya 1 produk ini yang akan diinstall. Silahkan klik
tombol Execute untuk memulai Proses
Installasi MySQL Server.